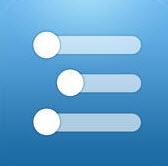
workflowy电脑版用了就知道好!暂时没有发现可替代的同类产品。现在主要用于纯文本格式的思维导图、GTD从收集到回顾、项目支持资料收集、购物清单等。建议增加内链接功能,改善搜索功能。要是能加上闹钟功能,可以杀掉很多GTD软件。
用户点评:
创意不错,可以很好的管理list项目等如果成功很可能是又一个印象笔记现在启动稍慢必须联网离线应该好很多听说离线功能是以后的高级功能年费45刀或月费5刀!那太贵了希望ui继续优化字体可以稍大点现在明显拖动就不便!
官方介绍:
WorkFlowy是最好用的笔记清单工具,简单易用,灵活追踪和存储一切信息
➜无限嵌套列表➜扩展子列表➜标签和过滤器➜漂亮的界面➜离线使用➜手机,平板电脑和电脑之间自动同步➜多人协作➜添加注释到任何列表项➜点选编辑➜快速展开和折叠列表➜标记项目为完成➜全文搜索
功能:
WorkFlowy实用功能
缩进/降低层级:tab
减少缩进/提高层级:shift+tab
编辑条目note:shift+enter,note和条目不一样,是对条目的说明,右侧没有条目符号(如fig.2的reference)
完成条目标记:ctrl+enter,如果把Workflowy当todolist用的话。。。
粗体:选中文字后ctrl+b
斜体:选中文字后ctrl+i
将鼠标移到要分享的条目右侧的条目符号上会弹出一个minimenu(fig.5),选择"share";
fig.5itemssharingstep1
弹出如fig.6所示的对话框,普通账户只可以通过超链接分享,这里你可以选择被分享条目的访问权限:view-仅可查看,edit-查看并编辑;
fig.6itemssharingstep2
点击"share"后就得到了分享链接,如果要终止分享,随时可以stop(fig.7);
fig.7itemssharingstep3
他人通过链接访问条目时,右下角有一个"addittomyaccount"的按钮(fig.8),点击的话可以将该条目收录到他自己的WorkFlowy账户中。
fig.8itemssharingstep4
快速编辑/浏览层级结构。WorkFlowy支持对每个条目展开或者合起(fig.2中“表面活性剂”下各条目均合起,“保湿剂”下各条目均展开),以及随意拖动条目重组层级结构(fig.3),都是很靠谱的效率buff呐。
fig.3拖动条目改变层级结构
简易标签。WorkFlowy支持通过#和@来自定义标签,官方Blog推荐使用#来定义类似优先级(priority)等描述事物属性的条目,使用@来定义与人有关的条目,比如任务分配。方法非常简单,就在@或#后面直接打标签名称即可。点击标签,所有被标记的条目都会被检索出来(fig.4)。
fig.4用#定义的tobuylist标签
条目分享(目前仅限PC端)。WorkFlowy支持将任意条目通过网页超链接分享。这个功能相对较为隐蔽,我也是看官方blog挖掘出来的。利用这个功能可以非常方便实现多人协同文档。
实用热键(仅限PC端)。WorkFlowy对于基本功能都定义了相应快捷键,在PC端按"ctrl+?"即可调出快捷键提示banner。下面是我认为最常用的几个快捷键,熟悉之后效率++:
使用教程:
将文字内容送到Weibo或/和Twitter
▲在这里用到的动作只有三个
Text
Text是最简单也比较常用的动作,最关键的是我们对它非常熟悉——「就是个输入框嘛,往里打字就可以了呗。如果你这么想就对了,这软件上手就是这么的傻瓜式——你要做的就是把想发的微博内容输入到Text的文本框里。
AskforInput
上面介绍的是?Text?文本框,我们看到它非常熟悉,但是它的一大缺点是会保留上一个操作留下的内容。也就是说,你每一次通过Workflow发微博,都需要把上一次发的内容先删了才行。所以我实际上建议在这个Workflow里实用?AskforInput?这个动作。
AskforInput?这个动作也是Workflow里最常用的动作,我在?上一篇文章?也提到过它。
你把?Prompt?里填上「微博内容」,这样每次打开这个Workflow,直接点击运行。它就会弹出个对话框让你输入微博内容。
Tweet
Tweet的动作框里,前半部分写着「ShowComposeSheet」意思是「显示内容编辑框」,后面是一个开关:
▲内容编辑框
如果你把开关打开,那么就是选择显示内容编辑框,这么做的优势在于:
可以看到文本(图片)内容、字数。
如果你是多账户的话,临时可以选择账户。
可以临时修改内容。
可取消该步骤
但想必你会马上意识到「我刚写好的东西有什么可修改的?」所以其实显示内容编辑框的优势并不明显。而关闭那个开关,也就是不显示内容编辑框的话,界面就会变成这样:
▲关闭开关
它的好处是:直接后台发送内容,省掉你点击编辑框的时间,以及等待发送成功再进行下一步的时间。
但是如果你确实有选择账户的需求,又不想看到内容编辑框浪费时间呢?Workflow同样可以做到:按下Tweet动作框里选择账户的部分,你就能看到一个弹出菜单,里面会有AskWhenRun、Clipboard、Input三个选项,你选择AskWhenRun,就能在动作进行到这一步的时候自动出现一个对话框来问你选择哪个账户发送。
注意,在内容编辑框里,我们需要先按一下选择账户那个位置——也就是说我们要先看一下那个位置在哪——然后再选择账户。而在?AskWhenRun?这种方式下,我们是直接选择账户。
另外,记住,在Workflow这款软件里,凡白皆可点,每个动作框里只要有白色的区域就是可以点的,只要有菜单出现就至少能看到?AskWhenRun、Clipboard、Input?这三个选项,活用?AskWhenRun?能让你做到一些你认为你做不到的事。
Share
Share这个动作就是大家最熟悉的分享按钮了,之所以要用到它是因为Workflow在当前版本(1.0.1)还没有支持微博的分享功能,等到支持了应该就能和Tweet这个动作一样,可以在后台发送。也就是说,你只要编辑好内容,点一下发送,剩下的Workflow帮你做好。
将文字+图片发送到?Weibo或/和Twitter
在这一步我们将谈到变量,你会发现它果然也很容易。
会发文字微博了,图文微博怎么办。在文字微博那个Workflow上再加几步就能做到。
选择照片
在动作列表里找到?SelectPhotots?这个动作,用它来选择照片。拖到你的Workflow里以后你会发现有个?SelectMultiple?的开关,打开就能多选图片,但是iOS本身不能上传多图到社交网站——你可以自己试试在相册里选择多图的话,Twitter和微博这两个选项都会不见的——所以Workflow以及任何通过iOS内置的功能去分享照片的办法只能分享一张照片。所以这个开关在这个Workflow关上就行了。
另外,如果你经常分享最后一张照片(或者是手机截图)的话,你可以在Workflow的动作列表里找到?GetLatestPhotos?和?GetLatestScreenshots这些选项,拖到Workflow里试试看会有什么效果~
设定变量
终于看见「变量」这俩字了,是时候克服你从初中数学开始就对这两个字产生的恐惧了。
为了节省时间,我们要使用Workflow把两种不同的内容(文字和图片)作为一个整体发送出去。这一点的困难就是你得告诉Workflow他们俩(文字和图片)是一起的。在Workflow里的做法,就是:把文字放到一个变量里,把图片放到一个变量里,然后把这俩变量合成一个变量,交给Workflow。
具体的操作是,在动作列表里找到?SetVariable?也就是「设定变量」这个动作,然后拖到SelectPhotos?这一步的下面,你会发现这两个动作中间连起了一条线,这就说明Workflow明白了你要把你选的那张照片设为一个变量。然后你可以在?SetVariable?后面的空白处输入你想输入的东西,我在这里输入了「图片」,你可以输入「img」,它就像给这张图片起了个临时的名字,什么名字都可以,中文英文符号只要你明白就都可以。
所以你可以这样看Workflow里的变量——给前面那一步的结果起个名字。
添加变量
前面说到,我们在这里用变量的原因是要用Workflow把两种不同的内容(文字和图片)作为一个整体发送出去。所以要给图片起个名字(设个变量)、给文字也起个名字(也设个变量),然后把它俩放在一起成为一个组合,再给组合起个名字(设个新变量)。
在Workflow里,这个步骤要分开来做。也就是说,图片起了名字以后,直接就可以成立组合,等一会儿给文字起名字以后把他加到这个组合里就行了。这在Workflow里的具体做法是:
在动作列表里找到?AddtoVariable?也就是「添加到变量」这个动作,拖到你的Workflow里,SetVariable?这一步下面,那条连接的线就又会出现,你应该已经懂得它代表什么了。同样,这个组合的名字你可以随便给,我给的是「图文」。
对文字的处理
我们现在已经把文字和组合的变量设妥了,现在要处理文字了。我们要给文字设个变量,再把文字这个变量加入到组合的变量里。具体做法是:
把?SetVariable?拖到?AskforInput?下面,给它起个名字;再把?AddtoVariable?拖到SetVariable?下面,注意,这里现在要填的是组合的名字,你不能再胡给名字了。
删除照片
Workflow可以在处理完照片以后删除这张我们再也不会用的照片,在这个Workflow里,只要你把?DeletePhotos?这一步放到?Share?这一步的下面就可以了:
Workflow里有修改图片的功能叫做?EditPhoto,这个在分享照片的时候很实用,一般你给人看图片就会有希望让他看的那个「点」,通过?EditPhoto你就可以把你想让对方看的地方标记出来。那么你能不能在这个环节介绍的Workflow里加上?EditPhoto?这个动作,让你的Workflow更实用?
有时候人们分享图片是只想分享图片,不加字儿,但是新浪微博要求必须加字才能发微博。所以它官方客户端在只分享图片的时候的做法是自动添四个字「分享图片」。通过Workflow能不能做到?
通过ShareSheet分享任意链接发送到Weibo或/和Twitter
有时候你看到了一篇网站或者在你的RSS/ReadLater客户端里读到了一篇你想分享的文章,你在AppStore看到了一个好的App或者游戏,你想把它同时分享到Twitter和微博,通过Workflow也可以轻松做到。
WorkflowType
在这个环节我们要接触WorkflowType,它只有两种,所以没什么难的。
查看WorkflowType的方法是在每个具体的Workflow的右上角寻找齿轮图标,里面是一个菜单,其中有一项是让我们选择WorkflowType:
Normal?类型的Workflow不会出现在iOS的分享菜单里面,只能通过Workflow这个程序本身运行。前面的内容都是在Narmal这个类型里完成的。
ActionExtension?类型的则可在Workflow程序内运行也可在分享菜单中运行(Workflow的相应位置有图解)。我们在这里要用到它,比较强力的Workflow一般都要用到它。
我们选择?ActionExtension?能看到?Accepts?这个选项,打开后里面有一个列表,这个列表里显示的是Workflow分享菜单里接受的数据类型。
我们在这里是要分享链接到微博和Twitter,所以可以把其它的都删掉只要留下URLs就可以。
这其实已经是「分享链接到微博和Twitter」这个Workflow的第一步——获取链接,下一步我们要做的,就是要给链接设一个变量——我在这里设置的是「链接」——好把这个链接和我们一会想发的微博放在一起。
然后下一步,我们要开始输入微博正文了,我们还是和以前一样要用到?AskforInput?,然后给它的结果也设置一个变量,我在这里设置的是「正文」。
最后通过Text框把两个变量放到一起。这一步有点小技巧:当你点进Text框,你会发现弹出的键盘上有?AskWhenRun、Variable...、Clipboard?这三个按钮,选择Variable...,你就可以看出一个弹出的菜单,里面有你在前面设置好的所有变量。比如说我前面设定了选择其中的变量,就会在Text框里出现一个套着蓝色框的变量——这就是Workflow的自定义变量的表现方式:
到了这一步的逻辑是,你给链接设了个变量(link),然后输入微博,给这个微博内容也设个变量(正文),最后在Text框里面给这两个变量排一下顺序,决定让微博内容在先还是链接在先,最后将Text框里的整体作为微博发送出来。所以最后不要忘记加上?Tweet?跟Share?这两个动作。
既然是分享链接(一般是文章)到社交网站,比较方便的办法其实是直接引用文中一段话作为对这个链接的介绍。所以你可以想想,能不能这个环节介绍的Workflow稍作改动,做一个「Clipboard+link?的Workflow」?
如果你不只想分享链接,还想分享Safari里看到的文章的标题,要怎么做?试试看?GetName?这个动作。
将以上三步合并为一个Workflow
我们用效率软件是因为我们「懒」,所以既然懒了,就要有懒到底的精神。
现在你已经分别掌握了发送文字内容/图文内容/链接内容到微博和Twitter的方法。如果你三种使用情境都有的话,这就意味着你要做3个Workflow了。做三个Workflow没什么不好,唯一的缺点是「不够懒」。既然都是把东西发送到微博和Twitter,我们能不能把它们做到同一个Workflow?让我们做到在分享内容的时候只用这一个Workflow,然后弹出一个菜单里面有「文字微博」、「图文微博」、「分享链接」,然后我们需要哪种分享方式就选哪种分享凡事,剩下的交给Workflow来处理。
答案自然是可以。在这里我们要介绍Workflow这款软件里复杂动作的核心内容——List、If?和?ChoosefromMenu。
List——列表
我们要做的是要弹出一个菜单,里面有「文字微博」、「图文微博」、「分享链接」给我们选,所以这第一步,可以是一个列表。从Workflow里找到?List?拖到你的Workflow里,在里面分别写上「文字微博」、「图文微博」、「分享链接」,行不够了可以按添加按钮来添加行。
然后我们要从这个列表里选一样,所以要用到?ChoosefromList?这个动作。同样,找到它然后拖到你的Workflow里。因为我们选的是其中「一项」,所以可以把「SelectMultiple」这个开关关闭。
然后下一步,就是选完其中一项以后,让Workflow知道你选的是什么,然后执行之后的操作。那么其实这里面的逻辑是:
「如果」我选择的是文字微博,「那么」就让Workflow执行关于文字微博的操作;
「或者」我选择的是图文微博,「那么」就让Workflow执行关于图文微博的操作;
「又或者」我选择的是分享链接,「那么」就让Workflow执行关于分享链接的操作。
If——条件
这个「如果……那么……」在Workflow里就是「If语句」,上述的逻辑在Workflow里的操作是:
把?If?拖进Workflow,你会发现它和其它动作不太一样。If会带下来?otherwise?和?EndIf?两个配套的动作。
我们在?If?框里的「StringContains」后面,输入「文字微博」。然后在这一步的下面,把发文字微博的Workflow的动作——AskforInput、Tweet、Share?依次排好:
图片中?If?下面的内容,都会有一个缩进,它的意思就是这些缩进了的内容都是在?If?框里设定的条件达到后才会运行的。这整个一步完整的意思是:如果我们在?List——列表里选择的内容里有「文字微博」,我们就执行文字微博的Workflow。
做好文字微博这部分了,我们反回头看?Otherwise?跟?EndIf。
如果你的Workflow只匹配一个条件,匹配到了就执行该条件下的内容,匹配不到就拉倒的话。你就不需要管这个?Otherwise?跟?EndIf。比如说,你想吃苹果,不想吃任何其他水果,然后你去菜市场买苹果。这个情境用If来表示就是:
If?有苹果,买——Otherwise?没苹果,不买东西——EndIf。
在发微博这个情境里,我们有三种情况。第一个?If?我们匹配了「文字微博」,第二个?If要加到哪?加到?Otherwise?下面:
这就成立了一个新的关系:If——如果匹配到「文字微博」,就执行文字微博的Workflow;OtherwiseIf——或者匹配到「图片微博」,就执行图片微博的Workflow……所以相信剩下内容已经不用再说了,包括最后一个「分享链接」的Workflow你也应该知道该怎么办了。
ChoosefromMenu——从菜单中选择
通过?List?和?If,你已经做到了把3个同类Workflow合并到一起,它们两个的合作还会有更多强大的功能。但是,在我们这个「分享微博」的Workflow里,它们不是最合适的。因为?If?只是匹配我们在?List?列表里选出的结果的内容的字符,不是我们想要的「选了菜单的某一项就自动进行这一项下的内容」,两者有本质上的不同。
最合适这个Workflow的功能是?ChoosefromMenu:
把动作拖到你的Workflow里,在菜单填上「文字微博」、「图文微博」、「分享链接」,然后相关部分的名字自然也会发生改变,然后你可以在「文字微博」这一项目下做你的文字微博的Workflow,在「图文微博」的条目下做图文微博的Workflow……
ChooseformMenu?在这个分享微博这个需求下明显直观许多,也比?If?要精确。但也正因如此,它没有?If?的应用面广。在Workflow里,做出来一个能运行的Workflow是第一步,找到最适合它的动作把它优化到最简单最直观是终极目的。
Tags:workflowy,workflowy电脑版.
 AnyTrans for cloud同步备份 / 947.16MB / 2015-10-17 / WinAll / / iMobie Inc. /
AnyTrans for cloud同步备份 / 947.16MB / 2015-10-17 / WinAll / / iMobie Inc. / 小编点评:AnyTransforcloud是一款用户.
下载 狸窝视频加速下载器(Leawo free video Accelerator)网络电视 / 479.71MB / 2014-8-15 / WinAll, WinXP / /
狸窝视频加速下载器(Leawo free video Accelerator)网络电视 / 479.71MB / 2014-8-15 / WinAll, WinXP / / 小编点评:LeawofreevideoAcc.
下载 蓝橙送货单打印软件行业软件 / 716.72MB / 2018-11-25 / Android / /
蓝橙送货单打印软件行业软件 / 716.72MB / 2018-11-25 / Android / / 小编点评:蓝橙送货单打印软件是一款功能强大,简单.
下载 multisim 12汉化包行业软件 / 688.52MB / 2016-9-22 / WinAll, WinXP / /
multisim 12汉化包行业软件 / 688.52MB / 2016-9-22 / WinAll, WinXP / / 小编点评:MULTISIM12汉化包,完全汉化,
下载 圣铠传说汉化补丁汉化补丁 / 119.59MB / 2011-5-15 / Win7 / /
圣铠传说汉化补丁汉化补丁 / 119.59MB / 2011-5-15 / Win7 / / 小编点评:.
下载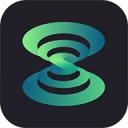 电脑手机互通虫洞PC端(Wormhole)网络共享 / 439.32MB / 2018-11-13 / WinAll / /
电脑手机互通虫洞PC端(Wormhole)网络共享 / 439.32MB / 2018-11-13 / WinAll / / 小编点评:Wormhole是一款可以通过电脑控制IO.
下载 PDF制作翻页电子书(Flip PDF Professional)文本编辑 / 345.95MB / 2014-5-1 / WinAll, WinXP, Win7 / /
PDF制作翻页电子书(Flip PDF Professional)文本编辑 / 345.95MB / 2014-5-1 / WinAll, WinXP, Win7 / / 小编点评:PDF制作翻页电子书(FlipPDF.
下载 天谕幻雪2.02最新版【全定制英雄+M闪无CD】游戏地图 / 482.25MB / 2017-1-30 / WinAll, WinXP, Win7, win8 / /
天谕幻雪2.02最新版【全定制英雄+M闪无CD】游戏地图 / 482.25MB / 2017-1-30 / WinAll, WinXP, Win7, win8 / / 小编点评:天谕幻雪2.02破解版【全定制英雄+M.
下载 福昕阅读器FoxitReader(pdf阅读器福昕阅读器下载)V6.0.3.524下载 阅读器 / 636.90MB / 2010-11-8 / Win8,Win7,Vista,WinXP / 英文 / 免费软件
福昕阅读器FoxitReader(pdf阅读器福昕阅读器下载)V6.0.3.524下载 阅读器 / 636.90MB / 2010-11-8 / Win8,Win7,Vista,WinXP / 英文 / 免费软件 小编点评:软件介绍福昕阅读器是福昕公司推出的.
下载 KK遥控(手机遥控电脑软件)V1.1下载 手机工具 / 119.23MB / 2013-12-1 / Win8,Win7,WinXP / 简体中文 / 免费软件
KK遥控(手机遥控电脑软件)V1.1下载 手机工具 / 119.23MB / 2013-12-1 / Win8,Win7,WinXP / 简体中文 / 免费软件 小编点评:软件介绍KK遥控是一款手机遥控电脑的.
下载 win7主题:怪物史瑞克4 V1.0.0.0下载 桌面主题 / 401.97MB / 2010-5-20 / Win8,Win7,WinXP / 简体中文 / 免费软件
win7主题:怪物史瑞克4 V1.0.0.0下载 桌面主题 / 401.97MB / 2010-5-20 / Win8,Win7,WinXP / 简体中文 / 免费软件 小编点评:软件介绍《win7主题:怪物史瑞克4.
下载 filegee个人文件同步备份系统-filegee下载 v10.3.2.0 免费版 文件管理 / 566.14MB / 2015-9-4 / WinAll / 简体中文 / 免费软件
filegee个人文件同步备份系统-filegee下载 v10.3.2.0 免费版 文件管理 / 566.14MB / 2015-9-4 / WinAll / 简体中文 / 免费软件 小编点评:软件介绍FileGee个人文件同步备份.
下载 DXScene(三维动画制作软件)V1.0.0.0下载 图像浏览 / 345.52MB / 2015-7-12 / Win8,Win7,WinXP / 简体中文 / 免费软件
DXScene(三维动画制作软件)V1.0.0.0下载 图像浏览 / 345.52MB / 2015-7-12 / Win8,Win7,WinXP / 简体中文 / 免费软件 小编点评:软件介绍DXScene一款三维动画制作.
下载 别踩白块星空豪华版下载-别踩白块2017星空版下载v3.6.9 安卓最新版
别踩白块星空豪华版下载-别踩白块2017星空版下载v3.6.9 安卓最新版 卡通飞旋车手游戏下载-卡通飞旋车手手机版下载v1.8.1 安卓版
卡通飞旋车手游戏下载-卡通飞旋车手手机版下载v1.8.1 安卓版 越狱沉默使命破解版下载-越狱沉默使命无限金币下载v1.3 安卓内购版
越狱沉默使命破解版下载-越狱沉默使命无限金币下载v1.3 安卓内购版 亿车帮货主版下载-亿车帮货主端下载v1.6 安卓官方版
亿车帮货主版下载-亿车帮货主端下载v1.6 安卓官方版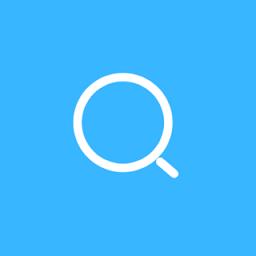 错别字检查app下载-错别字检查软件下载v1.1.0 安卓版
错别字检查app下载-错别字检查软件下载v1.1.0 安卓版 樱花次元找不同下载安装-樱花次元找不同游戏下载v1.0.2 安卓版
樱花次元找不同下载安装-樱花次元找不同游戏下载v1.0.2 安卓版 全民主角无限钻石版下载-全民主角手游内购破解版下载v1.0.9.1 安卓修改版
全民主角无限钻石版下载-全民主角手游内购破解版下载v1.0.9.1 安卓修改版 皖事通慧滁州app下载安装-皖事通慧滁州最新版(更名皖事通)下载v3.1.0 官方安卓版
皖事通慧滁州app下载安装-皖事通慧滁州最新版(更名皖事通)下载v3.1.0 官方安卓版 曈曈运好司机app下载-曈曈运好司机官方版下载v1.0.0 安卓版
曈曈运好司机app下载-曈曈运好司机官方版下载v1.0.0 安卓版 半间教室app下载-半间教室手机版下载v2.4.2 安卓官方版
半间教室app下载-半间教室手机版下载v2.4.2 安卓官方版 速卖通跨境电商官方版下载安装-速卖通跨境电商平台app下载v1.0.8 安卓版
速卖通跨境电商官方版下载安装-速卖通跨境电商平台app下载v1.0.8 安卓版 苏州网约车考试客户端下载安装手机版-苏州网约车考试app下载v2.3.0 安卓官方版
苏州网约车考试客户端下载安装手机版-苏州网约车考试app下载v2.3.0 安卓官方版
股警涨停王V1.0.0下载
 其他应用 / 548.98MB / 2012-9-2 / Win8,Win7,WinXP / 简体中文 / 免费软件 下载
其他应用 / 548.98MB / 2012-9-2 / Win8,Win7,WinXP / 简体中文 / 免费软件 下载
可牛杀毒NSIS安装包修复工具1.0.5426.1绿色版下载
 其他杂类 / 381.1MB / 2014-2-3 / Win8,Win7,WinXP / 简体中文 / 免费软件 下载
其他杂类 / 381.1MB / 2014-2-3 / Win8,Win7,WinXP / 简体中文 / 免费软件 下载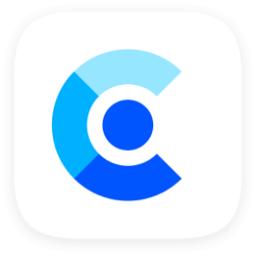
荣耀俱乐部app下载-荣耀俱乐部 v1.0.1.101 安卓版
 生活服务 / 308.32MB / 2022-1-23 / / 下载
生活服务 / 308.32MB / 2022-1-23 / / 下载
云播报天气下载-云播报天气安卓版下载
 生活服务 / 94.72MB / 2020-9-27 / / 下载
生活服务 / 94.72MB / 2020-9-27 / / 下载
球道接龙中文版(暂未上线)
 趣味游戏 / 473.98MB / 2015-1-8 / Win8,Win7,Vista,WinXP / 简体中文 / 免费软件 下载
趣味游戏 / 473.98MB / 2015-1-8 / Win8,Win7,Vista,WinXP / 简体中文 / 免费软件 下载
宝宝防护手册免费下载-宝宝防护手册宝宝巴士游戏下载v9.78.00.00 安卓版
 儿童教育 / 841.4MB / 2023-9-25 / Android / 中文 / 宝宝巴士股份有限公司 / v9.78.00.00 安卓版 下载
儿童教育 / 841.4MB / 2023-9-25 / Android / 中文 / 宝宝巴士股份有限公司 / v9.78.00.00 安卓版 下载
福建省妇幼医护软件下载-福建省妇幼医护版app下载v3.10.22 安卓版
 健康医疗 / 7.73MB / 2013-1-25 / Android / 中文 / 福建省妇幼保健院 / v3.10.22 安卓版 下载
健康医疗 / 7.73MB / 2013-1-25 / Android / 中文 / 福建省妇幼保健院 / v3.10.22 安卓版 下载
口袋乐谱软件下载-口袋乐谱app下载v6.4 安卓版
 音乐播放 / 819.5MB / 2019-5-14 / Android / 中文 / v6.4 安卓版 下载
音乐播放 / 819.5MB / 2019-5-14 / Android / 中文 / v6.4 安卓版 下载
托福21天app下载-托福21天词汇软件下载v5.40 安卓免费版
 教育学习 / 379.61MB / 2018-2-26 / Android / 中文 / v5.40 安卓免费版 下载
教育学习 / 379.61MB / 2018-2-26 / Android / 中文 / v5.40 安卓免费版 下载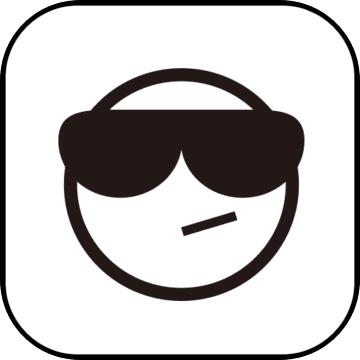
神秘之剑全满级破解版下载-神秘之剑80级内购破解下载v1.2.5 安卓无限能力值版
 单机破解 / 491.80MB / 2013-9-22 / Android / 中文 / v1.2.5 安卓无限能力值版 下载
单机破解 / 491.80MB / 2013-9-22 / Android / 中文 / v1.2.5 安卓无限能力值版 下载
总裁女友破解版下载-总裁女友内购破解版下载v1.0.1 安卓版
 模拟经营 / 168.70MB / 2019-2-8 / Android / 中文 / v1.0.1 安卓版 下载
模拟经营 / 168.70MB / 2019-2-8 / Android / 中文 / v1.0.1 安卓版 下载
360手游封神英雄榜官网下载-360封神英雄榜手机版下载1.5.26.62220 安卓最新版
 卡牌游戏 / 333.57MB / 2013-3-9 / Android / 中文 / 1.5.26.62220 安卓最新版 下载
卡牌游戏 / 333.57MB / 2013-3-9 / Android / 中文 / 1.5.26.62220 安卓最新版 下载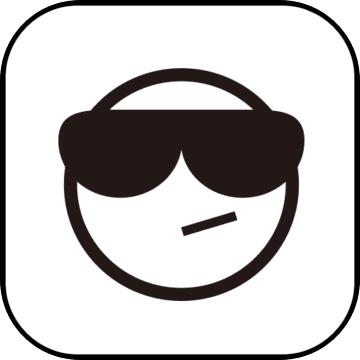
弹壳特攻队官服下载安装-弹壳特攻队官方正版下载v2.7.3 安卓最新版
 枪战射击 / 803.7MB / 2014-3-24 / Android / 中文 / 上海乐钻科技有限公司 / v2.7.3 安卓最新版 下载
枪战射击 / 803.7MB / 2014-3-24 / Android / 中文 / 上海乐钻科技有限公司 / v2.7.3 安卓最新版 下载